まじでそれだけなんだけど、 https://go.dev/doc/articles/wiki/ これをやった
ポインタがまだ慣れない ( ˊᵕˋ ; )
まじでそれだけなんだけど、 https://go.dev/doc/articles/wiki/ これをやった
ポインタがまだ慣れない ( ˊᵕˋ ; )
PART 1 はこちら↓
前回は dbt Cloud にデータを乗せるところまでやって、今回は
という作業があった。実は3番目が一生うまくいかなくていちばんキツかった。あと、今回やってみたと同じくらい「よーわからん」ポイントが多かった。
... は特にないんだけど、 UI が白くてとっつきやすかったから、が一つかも? thoughtspot の mode とかもいいらしい。
あとは、後出しだけど classmethod さんが記事出してたのも心強かった。
前回までで、 Snowflake に Shopify データがある・ dbt Cloud のアカウントを作ったという状態で、このやってみたのお題をもらった方から「Shopify x Fivetran は dbt パッケージがあるのでいいですよ〜」と教えてもらってたので、それを使うところから始まった。パッケージの GitHub はここ↓で、作成されるモデルの dbt docs も README からリンクが貼ってあって神。
https://github.com/fivetran/dbt_shopify
モデルを作ってくれる dbt package を使ったことがなかった + dbt Cloud もよくわからんところからはじめたので 、README を見てもイマイチよくわからなかったんだけど
すると、たしかに Snowflake 上にモデルが出来ててすっごい便利だった。
(1) models/ 以下に新しくできた Shopify の stg/int/mart モデルは増えてないけどいいんだよね...?
fivetran/shopify パッケージが model の定義を持ってるから、自分のコードには定義は追加されないってこと? といったん納得してみた。dbt docs の方には反映されてたのでよさそう
(2) project, database/schema がめちゃめちゃ分かれちゃったんだけど
project に関しては、Shopify だけで shopify_source と shopify でわかれちゃったし、Snowflake 側も
fivetran_data.shopify schema 以下に source のテーブルpc_dbt_db Database の中に dbt_sobacha dbt_sobacha_shopify dbt_sobacha_stg_shopify schema の中に各 stg/int/mart モデル用のテーブルという感じになって、これでいいんだっけ...? という気持ちになった。とはいえ、 fivetran/dbt の docs を見ると project は source とそれ以外で分かれているのでそういうものなのかも?
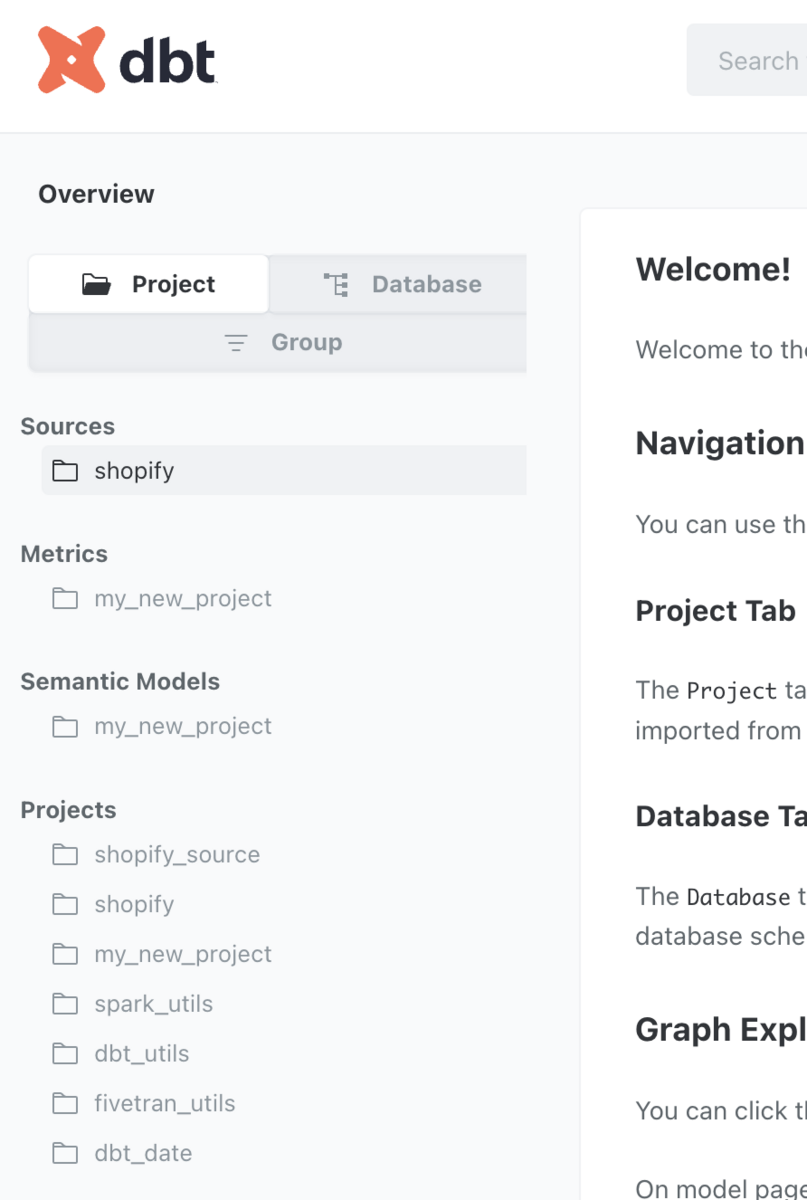
このガイドの step 8 から進める感じにした。step 8 では、 orders と customers テーブルを作っていて、これを staging 層から自分で作るか、それとも fivetran/shopify パッケージが作ってくれた mart テーブルの上に作るかで迷ったんだけど、以外と order_date とか total を計算するのが大変そうだったので後者にした。
ガイドにある fct_orders と dim_customers のモデルを作ったあとは、ガイドの metrics ファイルをコピペした。
コピペして、だいたいは BI で表示するところまで行けるんだけど、 large_orders measure に関してだけこういうエラーが出た。疲れてこれはトラシューしてない。たぶん Dimension('order_id__order_count_dim') みたいなやつが怪しいと思うんだけど...
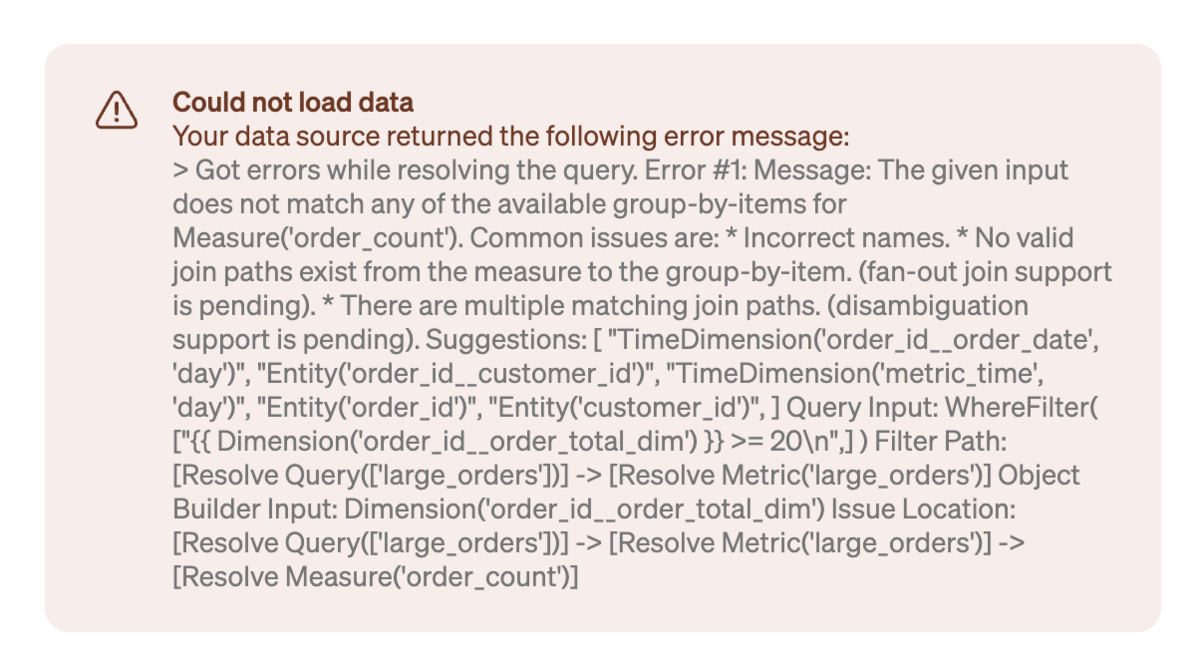
とりまガイドの続きとクラメソさんの記事を読めばいいんだけど、なんかいろいろうまくいかなくて大変だった。
起こったことは、接続はうまくいって steep 上に metrics 一覧は出るんだけど、 metrics のグラフを表示しようとするとエラーメッセージが出る、っていう。エラー画面はこう↓
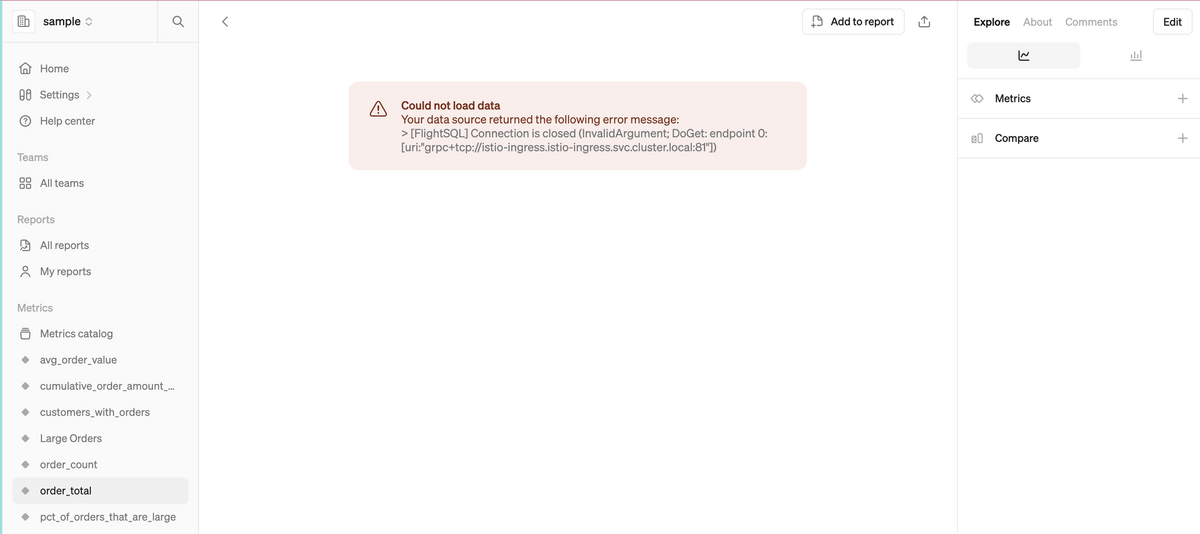
steep のエラーメッセージは普通に謎だけど、 Snowflake 側のクエリ実行履歴を見ると、
No active warehouse selected in the current session. Select an active warehouse with the 'use warehouse' command.
ということだった。ようは use warehouse hoge_warehouse できてないよ、ってことっぽくて、SL の接続用につくった Snowflake user を確認すると、 default warehouse が設定されてなかった。
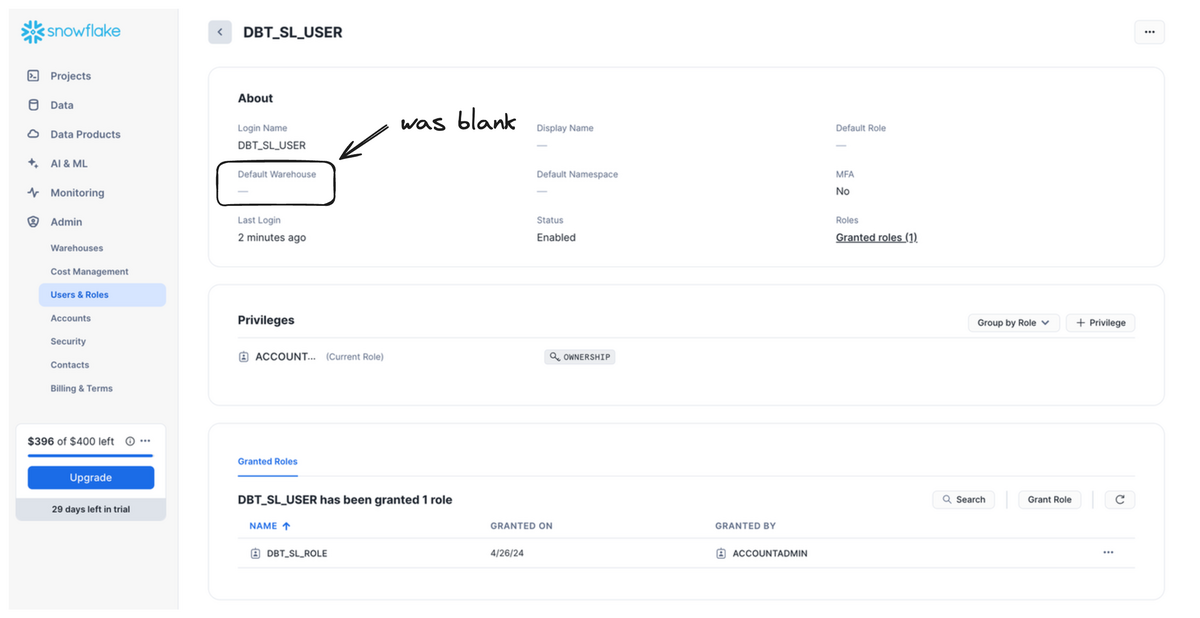
ということで SL 用 user に default warehouse をつけたんだけど、引き続き同じエラーが出続けてガン萎えした。明確に解決してないんだけど、
あたりを試したら、時間経過のせいかとりあえず別のユーザで接続できるようになった。どっかでキャッシュしてるのかな...
わーい。前のステップでバリ疲れたので、もう表示できただけで嬉しかった。
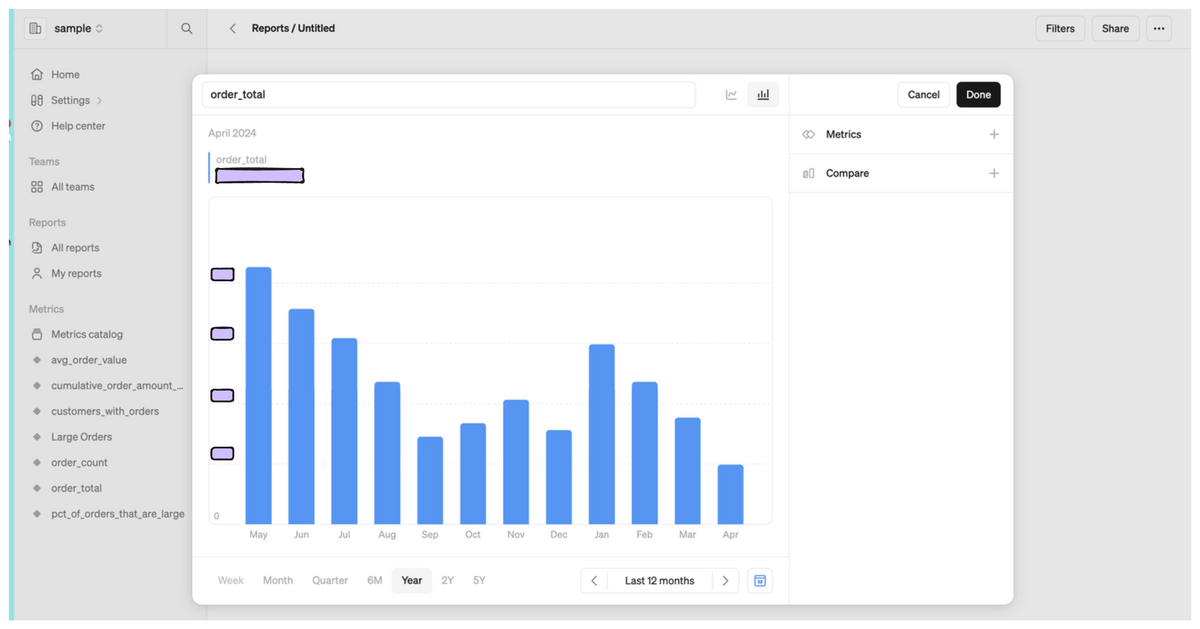
こういう↓感じで time grain を daily/monthly とかで切り替えられるし 28 days の moving average とかも使えるので、うまく導入できれば Spreadsheet でサグラダファミリアを作らなくてすみそう。
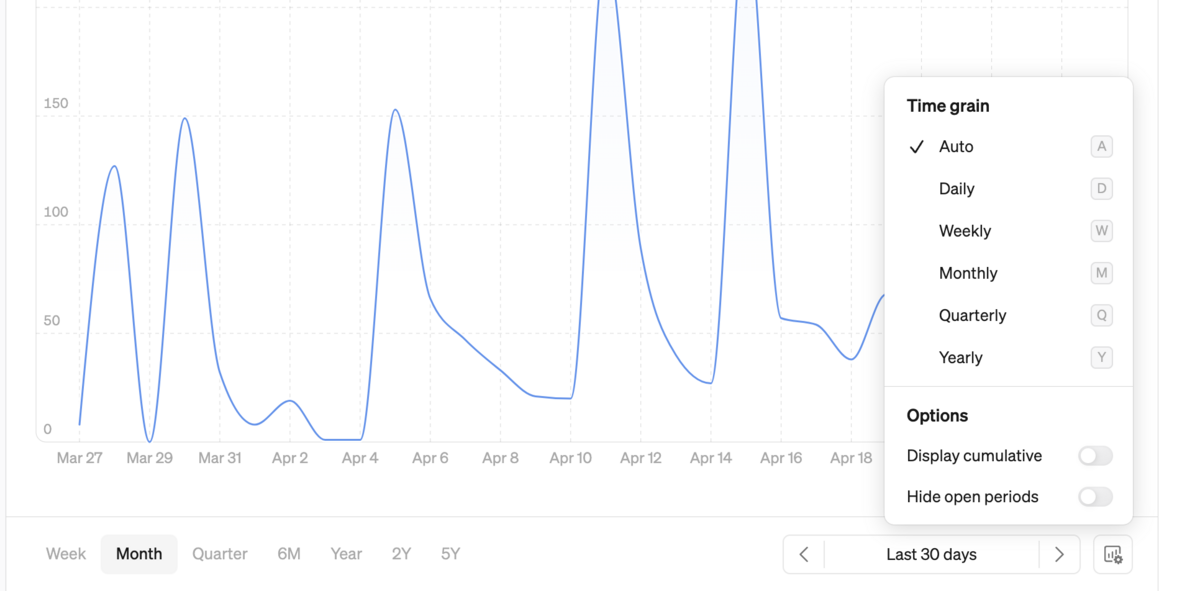
User/Role を作るにあたって結局なんの権限をどのレイヤーにつければいいのか混乱したんだけど、ここ↓がわかりやすかった。
たとえば、 my_db の my_schema 以下にあるすべての table/view に権限をつけたい場合は
grant usage on database my_db to role hoge_role; grant usage on schema my_schema to role hoge_role; grant select on all tables in database my_db to role hoge_role; grant select on future tables in database my_db to role hoge_role; grant select on all views in database my_db to role hoge_role; grant select on future tables in database my_db to role hoge_role;
だと思う、試行錯誤して発行してたのであとで修正するかも。なんか、今回みたいな database も schema もいっぱいあるよ、ってときだとちょっとめんどくさいな... と思った。
「Shopify のデータを Fivetran で ETL して、 semantic layer を使って BI にデータ出してみよう」というお題をいただいたのでやってみた。今回の記事は dbt Cloud に持ってくとこまで。
特別なことをしてないのでわりとチュートリアル通りだけど、概念の整理とかトラシューとかを書いていく。
ETL セットアップの流れとしてはこんな感じ↓
Fivetran に destination を作る前に、そもそも Snowflake が初見なので 30分くらいで入門してみた。30分は盛ってるかもだけど、半日はかけなかった。
Snowflake は free trial ができるので、とりあえずアカウントを作る。すると、自動的に Getting started 系のデータや Worksheets っていうやつを作ってくれるので、そこで UI の操作とか概念を学べる。
ちなみに、アカウント選択時に「よく使う言語はなんですか?」と聞かれて、そこで選択した言語に応じてサンプル Worksheets を作ってくれる。自分は Python と SQL を選択したので、こういう感じで作ってもらえた↓

自分の理解だと、リソースはだいたいこんな感じ↓
Worksheets っていうのは「ファイル」的なもので、 Python, SQL, Java など各種言語で記述できる。
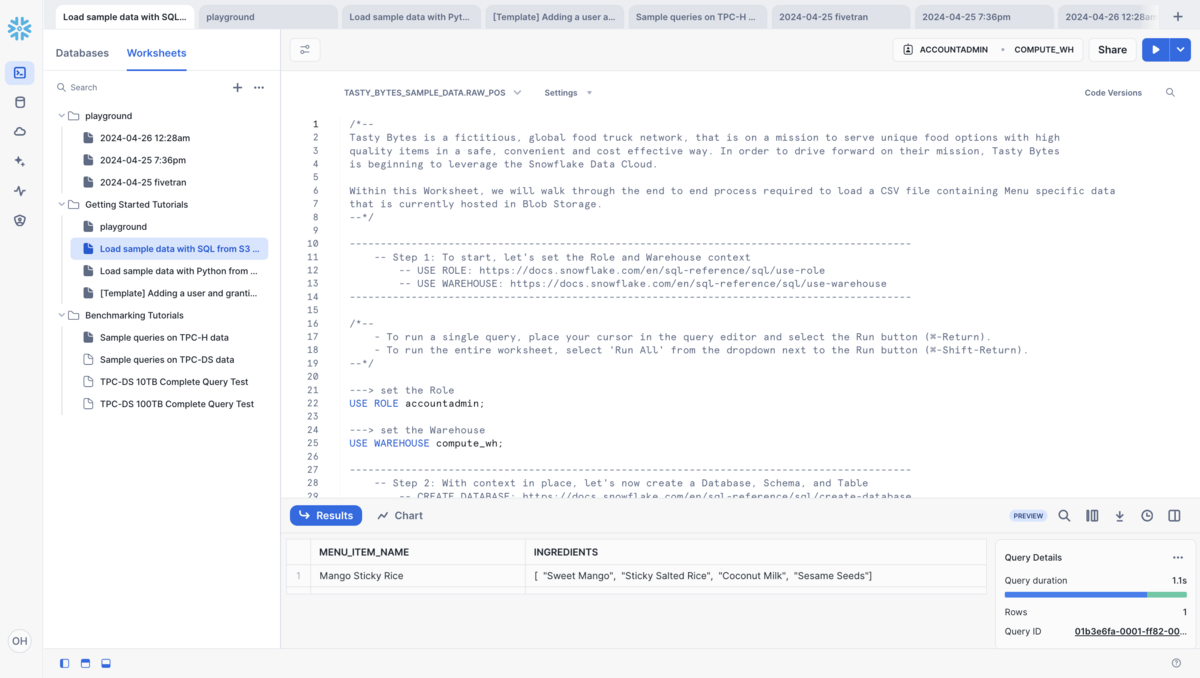
驚きポイントとしては、 Worksheet 1枚で ETL が実現できることで、 Getting started の Worksheet だと S3 の public データから Snowflake にデータを流すことまでやってた。
SQL の Worksheet のコードを抜粋するとこうなる↓
------------------------------------------------------------------------------------------- -- Step 3: To connect to the Blob Storage, let's create a Stage -- Creating an S3 Stage: https://docs.snowflake.com/en/user-guide/data-load-s3-create-stage ------------------------------------------------------------------------------------------- ---> create the Stage referencing the Blob location and CSV File Format CREATE OR REPLACE STAGE tasty_bytes_sample_data.public.blob_stage url = 's3://sfquickstarts/tastybytes/' file_format = (type = csv); ---> query the Stage to find the Menu CSV file LIST @tasty_bytes_sample_data.public.blob_stage/raw_pos/menu/; ------------------------------------------------------------------------------------------- -- Step 4: Now let's Load the Menu CSV file from the Stage -- COPY INTO <table>: https://docs.snowflake.com/en/sql-reference/sql/copy-into-table ------------------------------------------------------------------------------------------- ---> copy the Menu file into the Menu table COPY INTO tasty_bytes_sample_data.raw_pos.menu FROM @tasty_bytes_sample_data.public.blob_stage/raw_pos/menu/;
データ系のリソースは階層になってて、 Database > Schema > Table という感じ。たとえば、下の Fivetran → Shopify 用の Database だと、
FIVETRAN_DATA という Database の中にSHOPIFY という Schema があって、ORDER CUSTOMER PRODUCT という各種テーブルがある、という構造になる。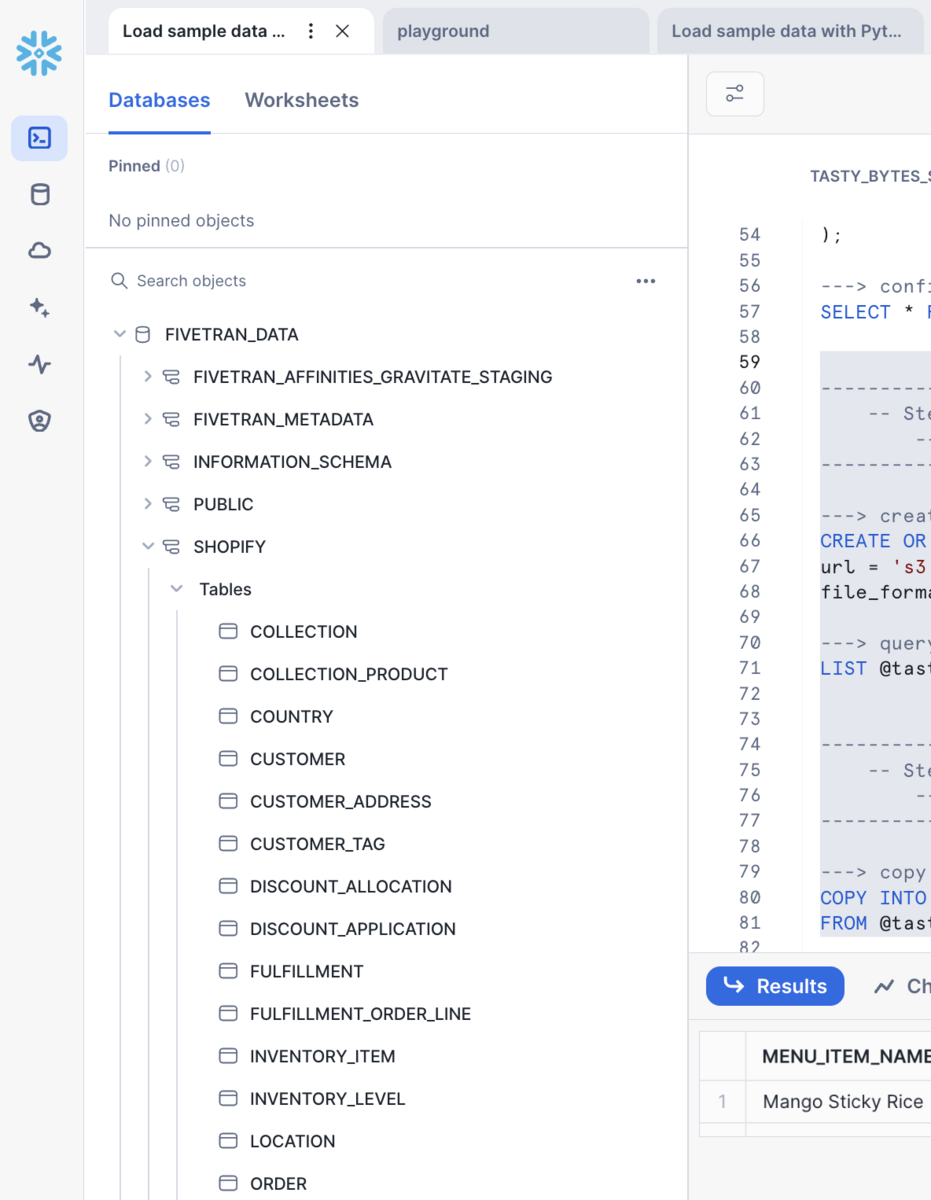
自分は BigQuery の2層構造に慣れていたので Snowflake の3層構造に若干戸惑ったけど、 SQL を書くときは
select count(*) from "FIVETRAN_DATA"."SHOPIFY"."ORDER"
と、 BQ の <project>.<dataset>.<table or view> というのとあんまり変わらないのでそこまで違和感はないかも?
ここが一番わかりにくかったんだけど、 Warehouse とはざっくりいうと "compute server" である、という Reddit の投稿がわかりやすかった。
In summary, a warehouse is just a computer server. In Snowflake you need one because a warehouse does the work of running a query.
Databases and schemas are just an organizational structure for tables. There are other things that can live inside schemas, like views and UDFs. You need to know about this structure because Snowflake wants you to be specific about which tables to access. A well used Snowflake can have thousands of tables, so this structure does help.
Warehouse の画面は↓の2枚のような感じで、たしかにメニューも Data のところじゃなくて Admin のところにあるし、 "Size" という項目もあるので、「サーバっぽい」っていうのは納得できた。名前的に最初 BQ の dataset なのか...? って思ってたけど全然違った、ワラ。


ここは割と名前の通りで、ブラウザでログインしている自分用の User や、 Fivetran とか dbt に接続する User がいる。 Role も名前の通り User に対して付与するもの。

ちなみに、 Roles の画面だとこういうグラフも見れて感動した↓
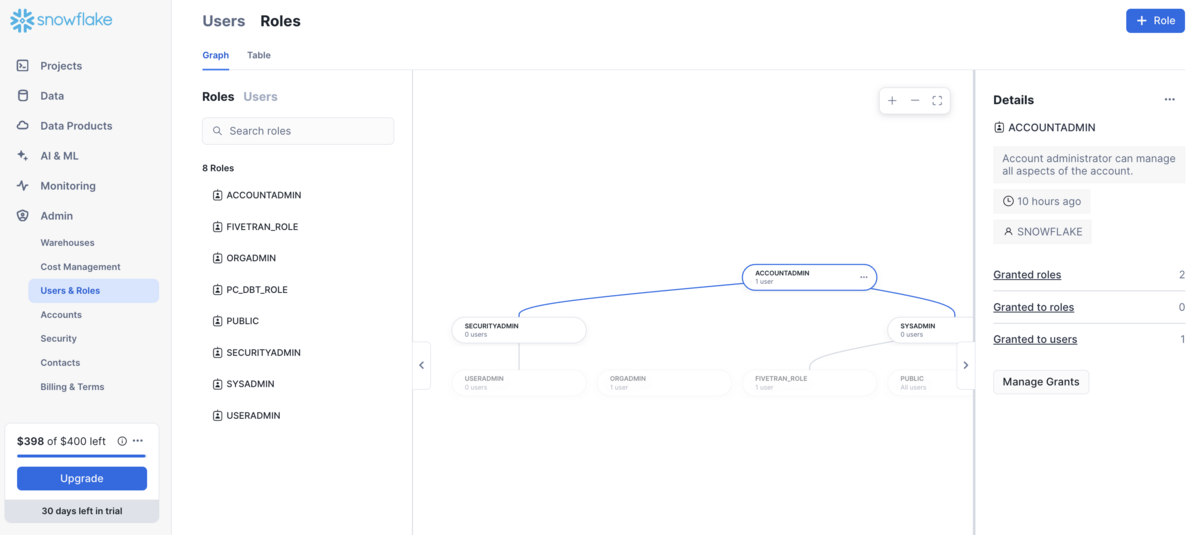
privilege って単語、毎回綴りを毎回間違えるんだけど
Snowflake の Worksheet 画面では右上で実行する Role と Warehouse を設定できて、これを Context とよぶ。実行する「権限」と実行する「環境」を選んでるっていうのが自分の理解。
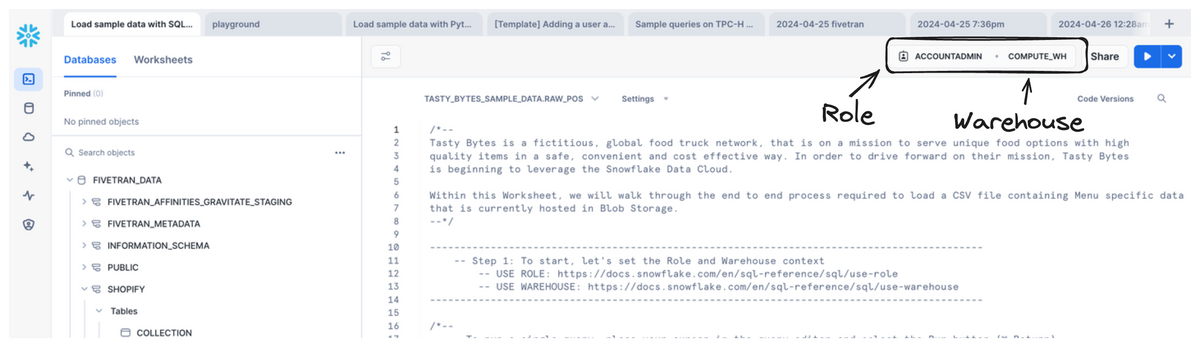
Role は右上から選ぶ以外にも、 Worksheet の中で
use role hoge_role;
create database hoge_db;
のように途中で role を切り替えることもできるし、 use warehouse hoge_warehouse も構文としてあるので、 warehouse も切り替えられそう (実際 Getting started だと use role も use warehouse もあった)。
User には Role を付与し、 Role には Privilege を付与することで誰が何をできるっていうのを制御できて、たとえば
grant select on database hoge_db to role hoge_role;
のような SQL 文で管理できる。次の ETL の設定ではこの権限周りが結構だるかった。
基本 Fivetran のガイド通りにつくるんだけど、ちょくちょくトラブって、 Fivetran の提供する Worksheet 用のコードをいじる必要があった。
ガイド: https://fivetran.com/docs/destinations/snowflake/setup-guide
今回はとりあえずつなぐことが目的だったので、プライベート接続的なセキュアにするオプションは全部すっとばしたところ、ガイドにある Worksheet コードを動かすところがここの作業の9割だった。
トラブったところは GRANT 系の SQL で、適宜 use role の位置をずらしたり、実行している Role へ GRANT を発行したりしたのだが、正しいのかちょっと怪しいので作業内容は割愛 (次回整理するという目的もこめつつ...)。
これもガイド通りに Shopify の自分のストアに Fivetran app をインストールすれば OK。ポイントとして、接続する前に Shopify にブラウザでログインしておくとスムーズかも。画面遷移的には
Shopify connector を新しくつくる画面
→ install Fivetran app のリンクをクリック
→ Shopify に遷移
→ また Shopify connector を新しくつくる画面
という流れなので、若干 janky ではあった。
多分 dbt core でもできるような気がするが、そっちは前にやったことがあるのでマネージド版を使ってみたくて dbt Cloud の方にした。
基本は↓の Quickstart に沿いつつ、構成が若干違うので適宜アレンジする。
https://docs.getdbt.com/guides/snowflake
Quickstart の 1-3 はSnowflake にデータをいれる話なので、 4 の "Connect dbt Cloud to Snowflake" からやる。接続には manual と Partner Connect っていう自動で接続設定を作ってくれる機能を使う2つの方法があって、今回は Partner Connect を使ってみた。
Partner Connect は Snowflake ↔ dbt の partner で、 Snowflake 側の market place で dbt を選択すると、自動で dbt Cloud に Snowflake の接続設定を持ったアカウントを作ってくれる。
この「アカウント」っていうのがポイントで、実はもともとメールアドレス1で Snowflake 、メールアドレス2で dbt Cloud のアカウントをそれぞれ持っていて、てっきり Snowflake で Partner connect をクリックしたら dbt Cloud の認証画面に行くのかと思ったんだけど、いきなり Snowflake のメールアドレス1で dbt Cloud のアカウントごと作成されて若干戸惑った。まあ、別にどちらのメアドもプライベート用なのでいいんだけど一瞬混乱した。
あとは、 QuickStart だと Partner Connect をつくるときに dbt が Snowflake の Database から読めるように権限をつけているんだけど、自分はそれをしていなかったので↓の GRANT を発行した。
grant usage on database fivetran_data to pc_dbt_role; grant usage on schema fivetran_data.shopify to pc_dbt_role; grant select on all tables in schema fivetran_data.shopify to pc_dbt_role; grant select on future tables in schema fivetran_data.shopify to pc_dbt_role;
ポイントは
ALL TABLES = 今存在するテーブル、 FUTURE TABLES = これから作られるテーブル という理解なので両方発行が必要っぽい以上が終わったら、 select count(*) from "FIVETRAN_DATA"."SHOPIFY"."ORDER" が Snowflake → dbt Cloud IDE で実行できるか確認する。
Snowflake さわれてよかった!次は Fivetran の Shopify 用 dbt package を入れたり semantic layer やるけどこっちも大変そう。ひえー
AWS のサポートケースの検索がなんだかめんどくさいので、ケースごとに返信を1つのテキストファイルにまとめるスクリプトを書いた。
AWS_PROFILE 環境変数がセットされているimport os import shutil import boto3 client = boto3.client("support") OUTPUT_DIR = "output" def reset_output(): if os.path.isdir(OUTPUT_DIR): shutil.rmtree(OUTPUT_DIR) os.mkdir(OUTPUT_DIR) def write_comms(case_id, filepath): comms = [] next_token = None while True: params = { "caseId": case_id, } if next_token: params["nextToken"] = next_token comm_res = client.describe_communications(**params) print(comm_res.get("ResponseMetadata", {}).get("HTTPStatusCode")) for comm in comm_res.get("communications"): author = comm.get("submittedBy") ts = comm.get("timeCreated") body = comm.get("body") if "お客様の問題解決にお役に立てたでしょうか" in body: continue comms.append( "\n".join( [ f"author: {author}", f"timestamp: {ts}", "", body, ] ) ) # write to file with open(filepath, "a") as f: f.write("\n\n-------\n\n".join(comms)) comms = [] with open("output.json", "w") as f: f.write(str(comm_res)) next_token = comm_res.get("nextToken") if next_token is None: break def main(): reset_output() next_token = None csv_lines = [["caseId", "displayId", "subject", "serviceCode", "timestamp"]] while True: params = { "includeResolvedCases": True, "language": "ja", "includeCommunications": False, } if next_token: params["nextToken"] = next_token case_res = client.describe_cases(**params) for case in case_res.get("cases"): caseId = case.get("caseId") print(f"processing case {caseId}") displayId = case.get("displayId") filepath = f"output/{displayId}.txt" subject = case.get("subject") serviceCode = case.get("serviceCode") timestamp = case.get("timeCreated") csv_lines.append([caseId, displayId, subject, serviceCode, timestamp]) with open(filepath, "w") as f: f.write( "\n".join( [ f"subject: {subject}", f"serviceCode: {serviceCode}", f"timestamp: {timestamp}", "-------\n\n", ] ) ) write_comms(caseId, filepath) next_token = case_res.get("nextToken") if next_token is None: break with open(f"{OUTPUT_DIR}/files.csv", "w") as f: f.write("\n".join([",".join(line) for line in csv_lines])) if __name__ == "__main__": main() print("done!")
埋め込み QuickSight で BI アプリケーションをつくることになったものの、いろいろわからんことが多かったので調べたり聞いたりしためも。マルチテナントで作りたかったので、ユースケースとしては
あたりに記事の内容はフォーカスするかも。
QuickSight は EC2 とかと違って、巷にあんまり Qiita とか Zenn の記事が転がっていない。一方ドキュメントも例のごとくわかりやすくないので、資料を見つけるところから大変だった。
結論、 Black belt とか AWS が配布してるスライド資料が役に立つし SA さんからもこれらを案内された。
Amazon QuickSight におけるシングルサインオンの設計と実装
このほかの資料
そもそも QuickSight は AWS が提供する BI マネージドサービスで、 BigQuery や S3, Athena, Salesforce などいろいろなデータソースからデータを引っ張って可視化できる。

あたりがコアの概念。
Amazon Quicksight 埋め込みハンズオン の ここ にまとまっていて、図にするとこう↓
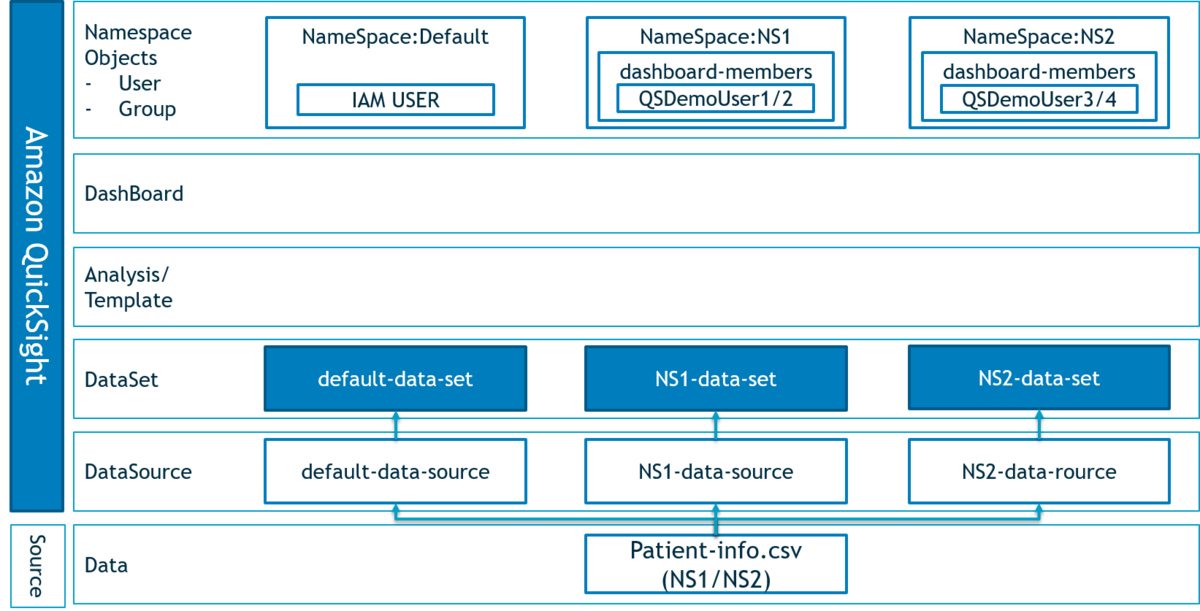
まず、マルチテナントにおいて重要なのがテナントごとの独立したリソース管理で、それが QuickSight の namespace で実現できる。というのをテナントごとにつくれば、テナントごとに独立したリソース管理ができる。
このほか、visual が一個一個のチャートや表などで、 analysis・dashboard は複数の visual を持つ。analysis は visual を「作る」場所で、 dashboard は上司とか顧客に visual を「見せる」場所.. というのが自分の理解。
これが visual をつくる analysis
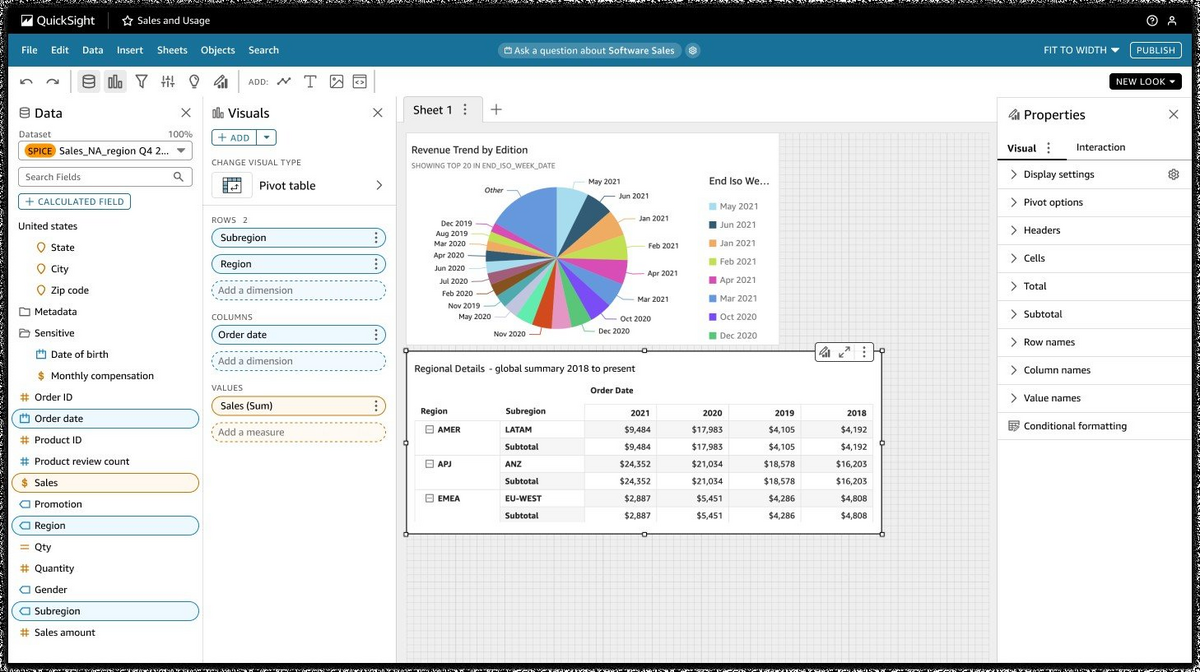
こっちは dashboard

User と Group に関しては名前のままだけど、マルチテナントの場合は namespace ごとに user/group を作成するところがポイント。なので、「QuickSight にユーザを追加します」というより「QuickSight のこの名前空間にユーザを追加します」という操作になる。
QuickSight では必ずしも namespace を設定しないといけないわけではなく、たとえば社内用の QuickSight だと名前空間はつくらないで運用している。ここであえてちょっと分かりにくい文になっているのは、もともと QuickSight には default namespace (デフォルト名前空間) が作られていて、マルチテナント運用にしない場合はすべてこの default namespace の中にユーザを追加したりデータセットを作成したりすることになる。
で、マルチテナント運用にする場合は default namespace 以外の名前空間、すなわち「カスタム名前空間」をつくってそれぞれに各テナントを割り振る。ので、namespace がある・ないというよりは、 custom namespace を使う・使わないという切り分けになっていて、 AWS のドキュメントも「カスタム名前空間の場合は〜〜」みたいな書き方になる。
... の話をする前に、QuickSight の「ふつうの使い方」について話すと、QuickSight は
というちょっと特殊なサービスになっていて、つまり AWS を普段触らない営業さんも management console を経由せず QuickSight を使ってもらうことができる (理論上は)。
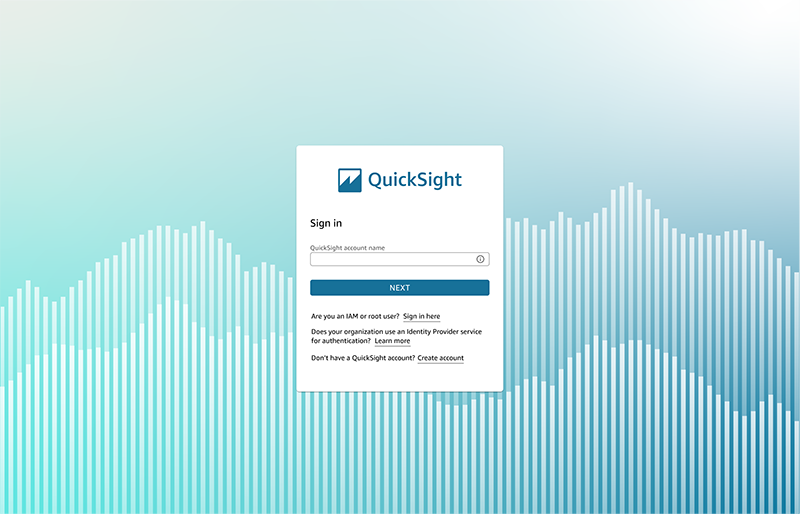
https://aws.amazon.com/jp/blogs/big-data/an-updated-amazon-quicksight-sign-in-experience/
1 に関しては、QuickSight は QuickSight でこういう↓ユーザリストがあって、IAM User の有無にかかわらず QuickSight を使う人の email はここに登録する。
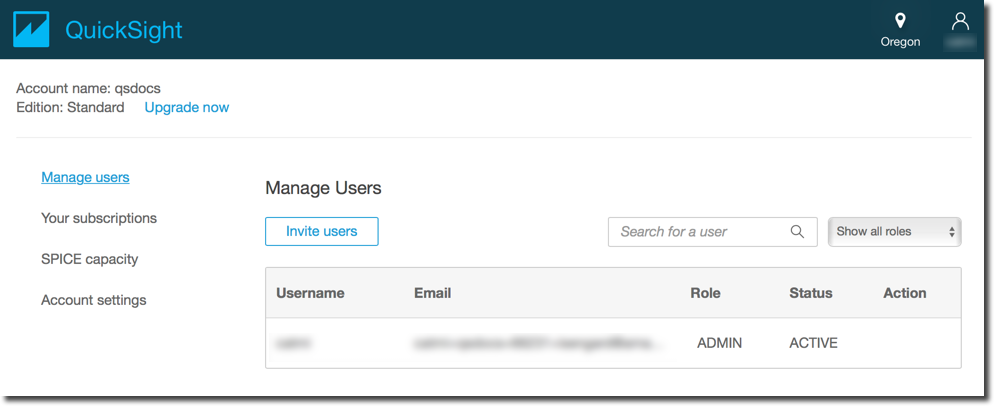
https://docs.aws.amazon.com/ja_jp/quicksight/latest/user/managing-users.html
2 については、 IAM User がある場合はこういうふうに management console から飛ぶこともできるが、そうでない場合は QuickSight 独自のログインページを案内できる。

埋め込み QuickSight では、この QuickSight の URL に案内せず、自分のアプリケーションの中に QuickSight のダッシュボードやコンソール*を iframe で埋め込む。埋め込み用の SDK があるので、これを使うとそこそこ簡単に埋め込みができる。
*ダッシュボードが閲覧のみなのに対し、コンソールというのは dataset を追加したり、 visual/analysis/dataset を作れる QuickSight のフル機能を備えた UI で、つまり 埋め込みでない QuickSight にアクセスしたときと同じもの。
セクションタイトルの通りだけど、 AWS アカウントに1つしか QuickSight のインスタンス? を立てられない。ほとんどないけど、たとえば「ユーザにどのように QuickSight への認証させるか」という設定は QuickSight 作成時にしか設定できないので注意かも。
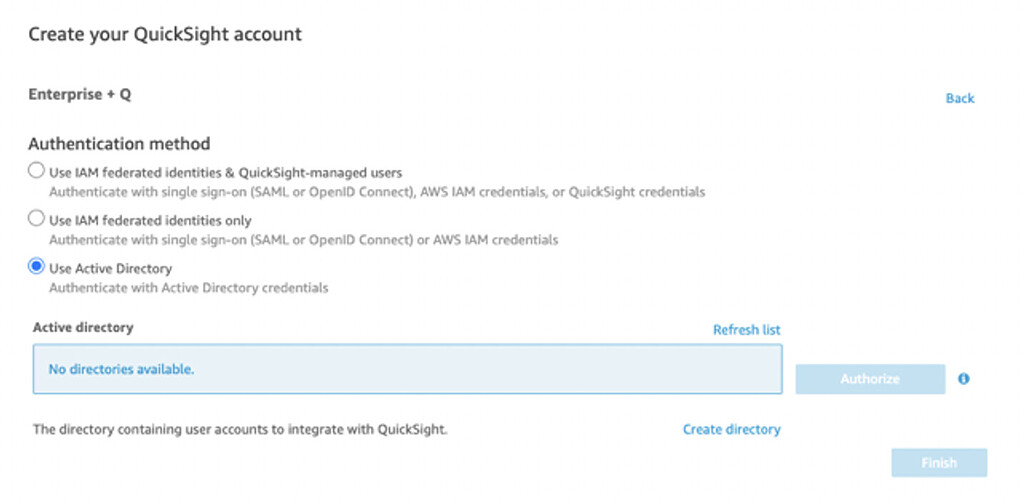
https://community.amazonquicksight.com/t/integrating-aws-managed-microsoft-ad-with-quicksight/1230
QuickSight のデータセットには RLS (row-level security) を設定できて、どういう user や group がどういう条件の行にアクセスできるかを指定できる。ドキュメントはここ。
具体的には、こういう↓形式の CSV やクエリを書いて RLS を各 dataset に対して設定する。
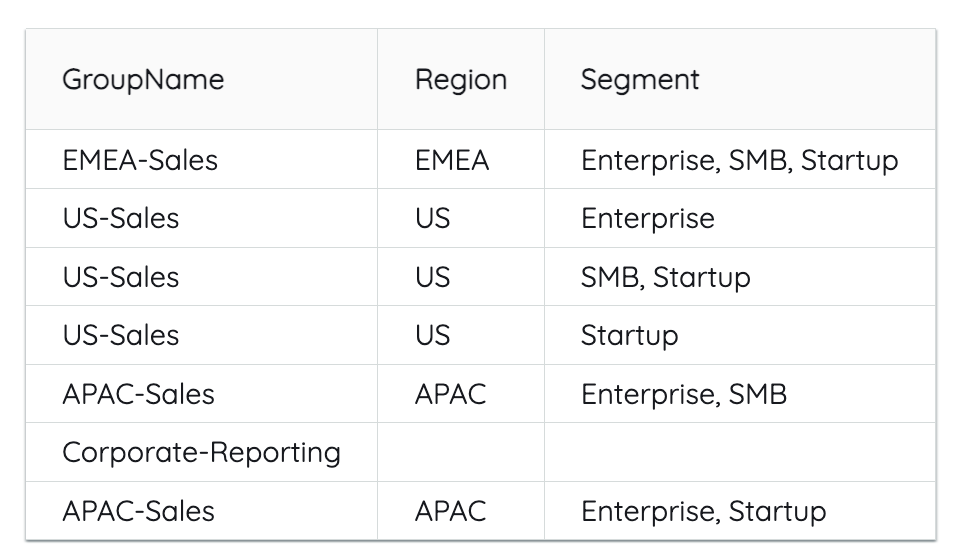
この表は「Group ごとにアクセスできる Region と Segment を制御しますよ」という RLS で、1行目は「EMEA-Sales」グループは Region = EMEA, Segment = Enterprise,SMB,Startup のいずれかを満たす行を閲覧できるというルールを表している。
で、この query / CSV から RLS を表す dataset を作成して、それをデータの入った dataset に設定する。たとえば、 CLI の aws quicksight create-data-set だと、 --row-level-permission-data-set オプションに↓のように値を渡す。
{ "Arn": "arn:aws ...", "PermissionPolicy": "GRANT_ACCESS", "FormatVersion": "VERSION_2", "Status": "ENABLED" }
create-data-set — AWS CLI 2.15.39 Command Reference
注意点としては string に対してしか RLS を設定できないので、数値の ID 列とかだと hash したりする必要がある。
default namespace (= 新しい名前空間を作らなかった場合) は Manage QuickSight の画面から user, group, dataset を確認したり追加したりできる。
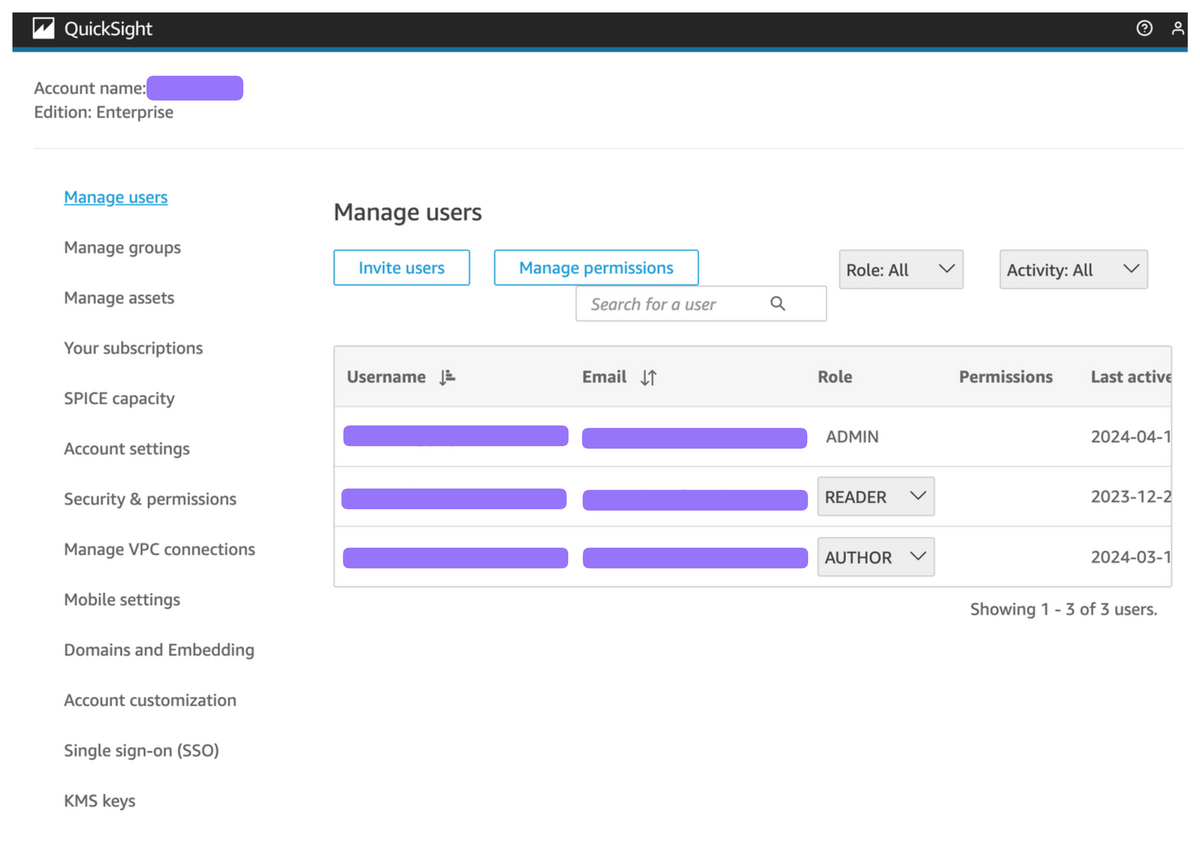
一方、custom namespace の場合、この画面には現れないので、CLI を叩いたり別途管理画面を作ったりする必要がある。BI アプリケーションを作るときにここに気づかないと、あとから慌てて管理画面をつくる工数を捻出したり、最初はエンジニアに依頼して CLI を叩いてもらう... というようなことが必要になる
custom namespace の limitations のところに "Password-based logins" はできないよ、と書いてあって、これがなんのことかよくわからなかった。
https://docs.aws.amazon.com/quicksight/latest/user/namespaces.html
結論、↓の画面を経由する = "password-based login" ということらしい (SA さんに確認)。
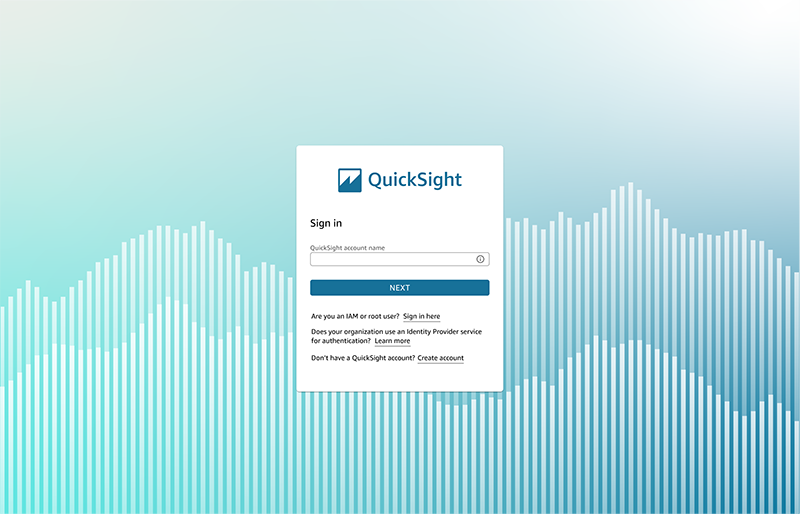
同じく custom namespaces の limitations のところには
Custom namespaces—those that are not the default namespace—are only accessible to IAM Federated Single-Sign On users.
と書いてあるのだが、別の workshop には
Federated users, IAM users and QuickSight managed users can all be created in secondary namespaces. However, only Federated and IAM users in secondary namespace will be able to access QuickSight console directly. You can user QuickSight managed users with secondary namespaces if your use case requires only embedded access.
https://catalog.workshops.aws/quicksight/en-US/admin-workshop/5-multitenancy
ということで、埋め込み QuickSight なら QuickSight-managed users でもいけそう?
このやり方は試してないけど、今回は IdentityType = IAM にした。もし IdentityType = QUICKSIGHT にした場合、
という予感がするので注意かも
Athena データソース・マルチテナント・AUTHOR 権限の組み合わせでの注意点で、S3 にあるファイルから Athena でテーブルや view をつくる場合、ユーザに dataset にする Athena view に権限をつける必要がまずある。しかし、これだけだと元の S3 ファイルに権限がないのでエラーになるので、結局大元の S3 ファイルや途中の view にも権限をつけることになる。
ここで、ユーザに AUTHOR 権限 = dataset を作成する権限を与えた場合、RLS を仮に dataset に付与していたとしても元の Athena view や S3 あら新たな dataset を作成できてしまうのでまずい。回避方法としては、 S3 → Athena で dataset となる view を作ったあと、もう一度 Athena → S3 にエクスポートして、 S3 data source に RLS かけてみたけど、結局 RedShift とか使った方がよかったのかなと思ったり...
Amazon QuickSight におけるシングルサインオンの設計と実装 の資料だと、↓のような埋め込みアプリケーションの設計が紹介されている。

言葉にすると、
generate-embed-url-for-registered-user を叩いて、クライアントにその URL を返すという流れになる。このとき、 step 2 では Cognito のユーザと QuickSight ユーザを紐づけてどの "registered user" に対する URL かを判定しないといけない。
ここがいまいちわかりにくいのだけど、結論としてはユーザの email などを key にして Cognito user の email → QuickSight user の username をつくることになる。
たとえば、foo@example.com というユーザに利用してもらいたい場合、
email: foo@example.com となるユーザを登録するemail: foo@example.com でユーザを登録すると2つのユーザを登録する必要がある。 generate-embed-... ではパラメータに UserARN が必要なので、バックエンド側のロジックとしては
のようになる。
なお、 QuickSight User の identity type が IAM の場合、
RegisterUser の引数に IAM Role を渡す必要があり、UserName は quicksight-user/foo@example.com)となる。(role session name がいまいち何なのかよくわかってないけど Cognito だと email になった)
... というのは Amazon QuickSight におけるシングルサインオンの設計と実装 の p.26 あたりにある
「VPC の中に Cloud SQL を立ててみよう」というお題でやってみた。ガイドはあるんだけど、一箇所にまとまってなかったので書いておく。
Quickstart: Connect to a Cloud SQL for MySQL instance with private IP | Google Cloud
これが VPC の中に Cloud SQL を立てて接続する方法を書いたガイドなんだけど、 default でない VPC Network を作成する場合の構成が書いてなかった。
1つの project 内に↓を作成
Cloud SQL における「VPC の中にある」と「private IP」の関係がいまいちわかってなかった。で、調べたけっか
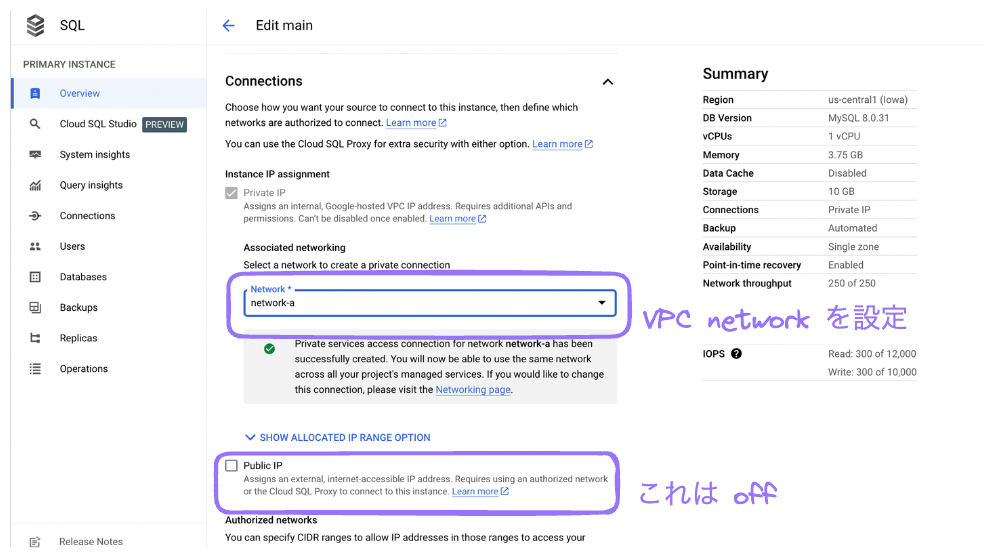
ので、「VPC の中に Cloud SQL を立てる」とは、 Cloud SQL を private IP 接続のみにして private IP に VPC を割り当てる、と理解した
結論、 private IP 「しか」ない場合、 Cloud SQL に手元の PC から接続するためには踏み台 SSH サーバーとなる GCE (VM) がいる。つまり、 Cloud Shell → GCE に SSH して、GCE から同じ VPC 内にいる Cloud SQL に接続する。
SSH ができるようにするために、 VPC に SSH を接続するための firewall rule を設定する必要がある。
というのが、 下記の2つのガイドを突合するとわかる
VPC Peering のガイドを参考に VPC Network をつくっていく。VPC Peering 用なので、 VPC Network x 2 と Peering について書いてあるけど VPC Network の片方だけつくれば OK。このガイドを見ると、
がわかる
具体的にはここを見れば OK。
Firewall はこのコマンドで、なぜこのルールかというと
gcloud compute firewall-rules create network-a-fw --network network-a --allow tcp:22,icmp
Run the following to enable SSH and icmp, because you'll need a secure shell to communicate with VMs during connectivity testing:
とのこと
これは QuickStart ガイドのここを見る↓
Quickstart: Connect to a Cloud SQL for MySQL instance with private IP | Google Cloud
で、このとき "From the Network dropdown, select default." と書いてあるところを、 default ではなく前項でつくった VPC network を選ぶ。Private service connection はガイド通り設定する。
これも基本↓のガイドを見るんだけど、
Quickstart: Connect to a Cloud SQL for MySQL instance with private IP | Google Cloud
この通りにやると default ネットワークにいるインスタンスができちゃうので、今回つくった VPC と subnet をインスタンスに設定する。
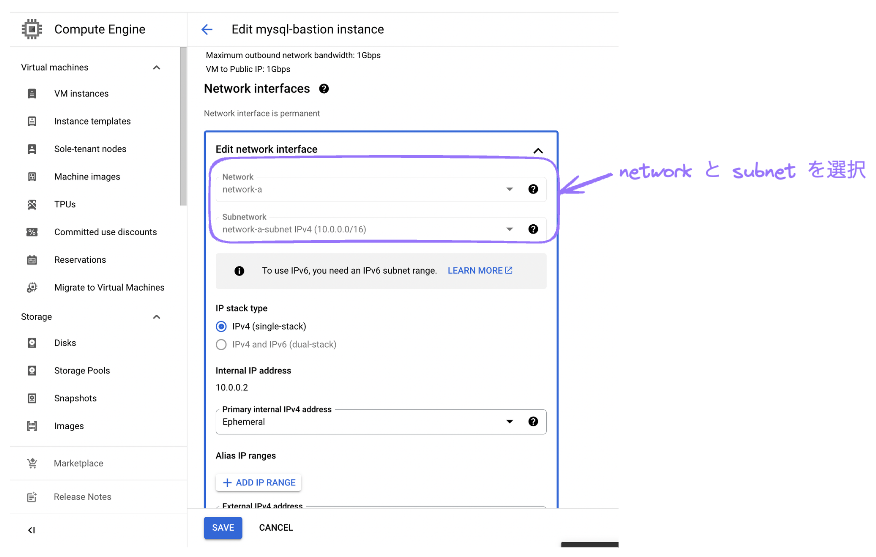
ここまでできたらあとは本当にガイドのままで OK。↓のセクション以降に沿ってやる。
Quickstart: Connect to a Cloud SQL for MySQL instance with private IP | Google Cloud
以下ちょっと迷ったポイント
GCE のインスタンス一覧を見ると、各行のはしっこに SSH のボタンがある。これをクリックすると、新しいブラウザのタブで terminal が立ち上がるので、これを 2回クリックすれば mysql 用と cloud sql auth proxy 用が用意できる。
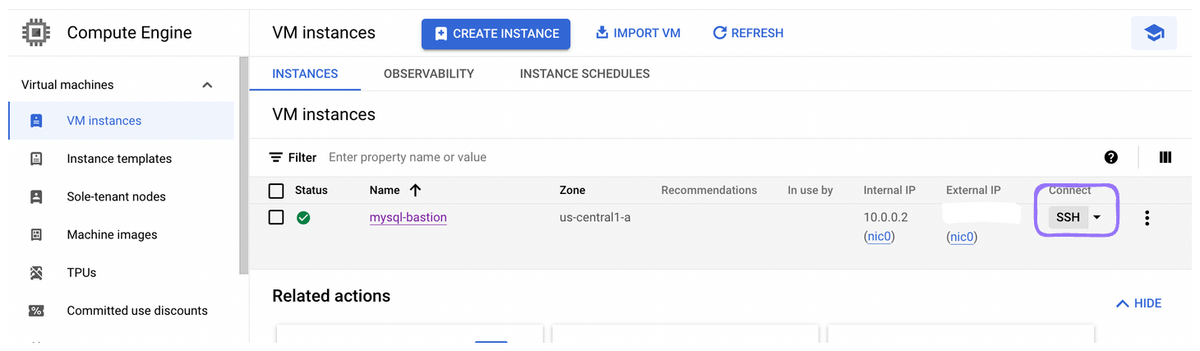
... というのはここに書いた
QuickStart のガイドだと mysql コマンドを↓のようにインストールしてたんだけど、
sudo apt-get update sudo apt-get install mariadb-client-10.6
OS の関係か mariadb-client-10.6 がインストールできなかった。出力は、
$ sudo apt-get install mariadb-client-10.6 Reading package lists... Done Building dependency tree Reading state information... Done E: Unable to locate package mariadb-client-10.6 E: Couldn't find any package by glob 'mariadb-client-10.6' E: Couldn't find any package by regex 'mariadb-client-10.6'
ので、
apt-cache search mariadb-client
で mariadb-client がたしかに 10.3 しかないことを確認したと
sudo apt-get install mariadb-client
で雑に version 指定なしでインストールした。今回はダミーデータの流し込みだけしたかったので OK。
VPC とかあまり触ったことなかったのでバリ大変だった。